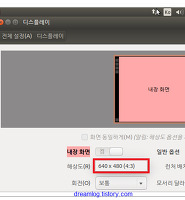| 일 | 월 | 화 | 수 | 목 | 금 | 토 |
|---|---|---|---|---|---|---|
| 1 | 2 | |||||
| 3 | 4 | 5 | 6 | 7 | 8 | 9 |
| 10 | 11 | 12 | 13 | 14 | 15 | 16 |
| 17 | 18 | 19 | 20 | 21 | 22 | 23 |
| 24 | 25 | 26 | 27 | 28 | 29 | 30 |
- 해외직구
- NC 다이노스
- 타이젠
- 안드로이드
- 손민한
- 문파문파 공략
- 프로야구
- ubuntu
- 단통법
- 블로그
- 애플
- arm
- 뉴스타파
- 디자인 패턴
- 김경문
- 인공지능
- ubuntu 12.04
- NC다이노스
- 문파문파
- 국정원
- mysql
- Tizen
- 야구
- 데이터베이스
- Linux
- 조세피난처
- 정보시스템감리사
- 태그를 입력해 주세요.
- 우분투
- 리뷰
- Today
- Total
꿈꾸는 사람.
Ubuntu 14.04 LTS 설치. [무료 가상화 시스템 VirtualBox] 본문
우분투도 버전에 따라 지원되는 기간이 있다.
10.04에서 처음 만난 우분투가 벌써 14.04까지 나왔다.
이번 글은 14.04를 무료 가상화 시스템인 VirtualBox에 설치하는 것이다.
1. Ubuntu 설치 이미지 다운로드
우분투 설치 이미지는 www.ubuntu.com에서 받을 수 있다.
접속 후 Unbuntu Desktop를 선택한다.
물리적 시스템 종류에 따라 32비트 혹은 64비트(기본)를 선택한다.
다운로드를 선택하여 설치 이미지를 받는다.
2. 무료 가상화 시스템 VirtualBox에서 새로 만들기 선택
VirtualBox를 실행하고 아래처럼 "새로 만들기"를 선택한다.
"가상 머신 만들기" 대화창이 나타나면 새로 만들 운영체제의 이름과 버전을 선택한다.
메모리 크기 설정.
물리 시스템 메모리를 고려하여 추천 메모리 크기가 514MB로 잡혔다. 실제 우분투 사용이 원할하게 1GB로 늘려준다.
가상 하드 드라이브 설정.
새 가상 머신은 가상 하드에 만드는 것을 추천한다. 가상 하드만 복사하거나 클라우드에 올려두면 유용하게 사용할 수 있다.
가상 하드 드라이브는 VMWare와 호환이 가능한 VMDK 방식을 선택한다.
물리 시스템의 하드 드라이브가 넉넉하지 않아 이번에는 동적 할당을 사용한다.
사용할 때 느린 점은 감수해야 한다.
기본 크기는 8GB이나 동적할당을 선택하였으므로 최대 크기는 100GB로 충분히 잡아 준다.
안드로이드 전체 소스와 리눅스 커널 소스 크기와 각종 개발 도구를 고려하여 결정한다.
"만들기"를 누르면 가상 머신은 준비가 되었다.
(1)에 우분투 14.04 가상머신이 만들어졌다.
시작을 눌러 가상 머신에 우분투를 설치해 보자.
3. Ubuntu 14.04 설치
시작
설치할 우분투 이미지를 선택하는 대화창이 나타난다.
다운받은 우분투 이미지를 선택하고 시작을 누른다.
한국어를 선택한다.
우분투 "설치 중 업데이트 다운로드"를 선택한다.
인터넷에 연결된 상태에서 설치를 진행하면 업데이트를 빠르게 진행할 수 있다.
새 가상 하드 드라이버에 운영 체제를 설치하지 않았으므로 위 화면이 나타난다.
"디스크를 지우고 우분투를 설치" 선택 후 "지금설치"를 누른다.
살고 있는 지역은 '서울'이 표시되므로 그대로 둔다.
키보드 배치는 한국어와 101/104키호환을 선택한다.
이름을 입력하면 이름과 사용자 이름이 동일하게 나타난다. 다르게 변경할 수 있으나 기본 설정을 따른다.
암호는 설정하지 않아도 된다.
파일이 복사되면서 설치가 진행된다.
설치가 완료되면 다시 시작한다.
재 시작 후 엔터를 눌러 설치 이미지를 제거하고 부팅을 계속한다.
로그인을 하면 12.04부터 본 시작 화면이 표시된다.
'IT > Linux' 카테고리의 다른 글
| 리눅스 커널 빌드. 커널 구성. 커널 컴파일. 커널 설치 후 재부팅. (2) | 2014.10.27 |
|---|---|
| [Ubuntu 14.04 LTS] 해상도 문제. virtualbox 게스트 확장 설치. 해상도 문제 해결. (5) | 2014.10.21 |
| [tomcat] tomcat7, tomcat7-admin 설치 (0) | 2014.07.30 |
| [JAVA] ubuntu 12.04에서 jdk1.8.0_11 설치, 삭제. (0) | 2014.07.30 |
| PID로 process name 얻기. (0) | 2014.07.15 |