| 일 | 월 | 화 | 수 | 목 | 금 | 토 |
|---|---|---|---|---|---|---|
| 1 | 2 | 3 | ||||
| 4 | 5 | 6 | 7 | 8 | 9 | 10 |
| 11 | 12 | 13 | 14 | 15 | 16 | 17 |
| 18 | 19 | 20 | 21 | 22 | 23 | 24 |
| 25 | 26 | 27 | 28 | 29 | 30 | 31 |
Tags
- NC 다이노스
- 해외직구
- 손민한
- 김경문
- 애플
- 문파문파
- arm
- 안드로이드
- Tizen
- 블로그
- mysql
- 데이터베이스
- python
- ubuntu
- 리뷰
- ubuntu 12.04
- NC다이노스
- 뉴스타파
- 조세피난처
- 단통법
- 국정원
- 프로야구
- 태그를 입력해 주세요.
- 인공지능
- 우분투
- Linux
- Git
- 문파문파 공략
- 야구
- 타이젠
Archives
- Today
- Total
꿈꾸는 사람.
[AWS] Amazon Web Services 계정 생성 및 활성화 본문
반응형
정보시스템을 자체 구축하는 것보다 클라우드를 이용하는 것이 점차 보편화되었다.
전기를 자가 발전기에서 얻는 방법보다 발전소에서 구하는 것과 비교하면 클라우드는 돌이킬 수 없는 대세이다.
기업이 클라우드 서비스로 전환을 가속화하므로 개발자도 클라우드 기반의 개발 능력을 갖추어야 한다.
이때 클라우드 서비스의 최강자인 아마존 웹 서비스(이하 AWS)를 선택하는 것이 가장 무난하다고 본다.
자신의 상황에 따라 MS, 구글, IBM 등의 다른 선택도 가능하지만 클라우드 시장을 과점하고 있는 AWS가 유리할 것이다.
이제 첫 걸음으로 AWS 계정을 만들어 보자.
AWS 계정 생성은 아래와 같은 과정을 거친다.
- Amazon Web Services 에 접속한다.
- [AWS 계정 생성]을 위해 [콘솔에 로그인]을 선택한다.
- 계정 정보로 이메일 주소와 사용할 계정 이름을 입력한다. 이메일 주소를 잘못 입력하면 계정에 접속할 수 없으니 주의해야 한다.
- 계정 종류 중 개인 또는 프로페셔널을 선택한다.
개인 계정과 프로페셔널 계정의 특징 및 기능은 동일하다. 기업 내부에서도 사용하려면 프로페셔널을 추천한다. - 정보 입력 후 약관을 승인하고 계정을 만들고 계속 진행을 선택한다.
- 결제 정보로 신용카드 정보를 입력한다. Free Tier를 선택하므로 1년까지 15G까지 사용은 무료이지만 이후 사용량에 따라 비용이 청구되므로 사용량을 잘 확인해야 한다.
참고: 가입 완료 후 1달러가 결제된다. AWS는 즉시 해당 인증 요청을 취소하여 인증 요청에 대한 요금은 청구되지 않는다고 한다. - AWS Support 플랜 선택한다.
- 계정 활성화 후 AWS에 로그인할 수 있다.
AWS 계정 생성의 세부 과정은 아래와 같다.
1. Amazon Web Services 에 접속 후 [콘솔에 로그인]을 선택한다.

2. AWS에서 사용할 계정 정보로 메일주소, 암호, 계정 이름을 입력한다.

3. 연락 정보에 계정 종류로 [Professional]을 선택, 약관 승인을 체크 후 [계정 생성과 계속 진행]을 선택한다.

4. 결제 정보를 입력한다.
참고: Free Tier 선택하여도 사용량에 따라 비용이 발생하므로 계정 생성 후 [청구 경보]를 설정해야 한다.
(왼쪽 상단의 언어를 한국어로 변경할 수 있다.)
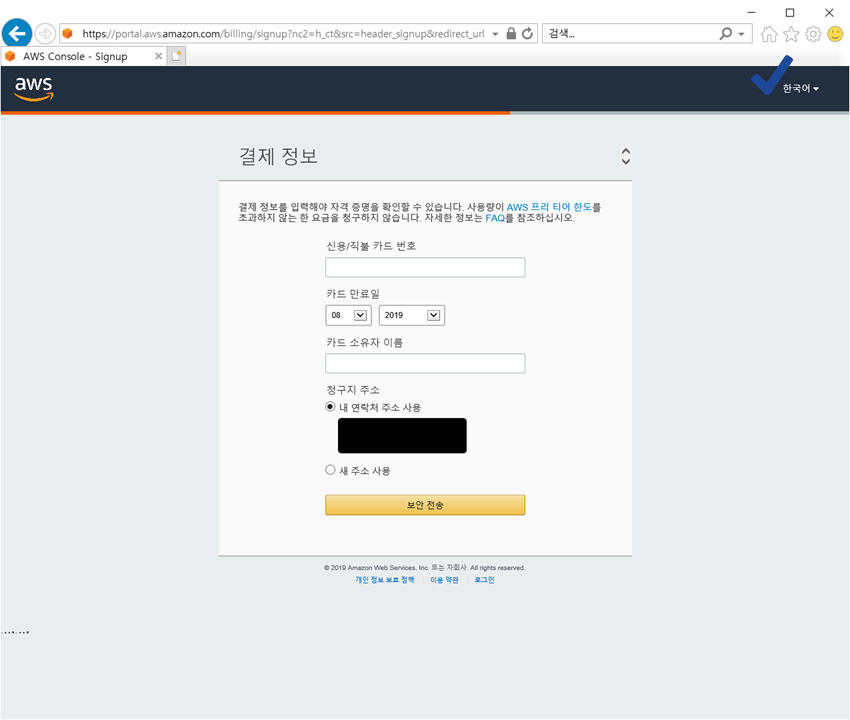
전화번호 확인 후 문자 메시지를 통해 PIN 입력으로 [자격 증명]을 확인한다.
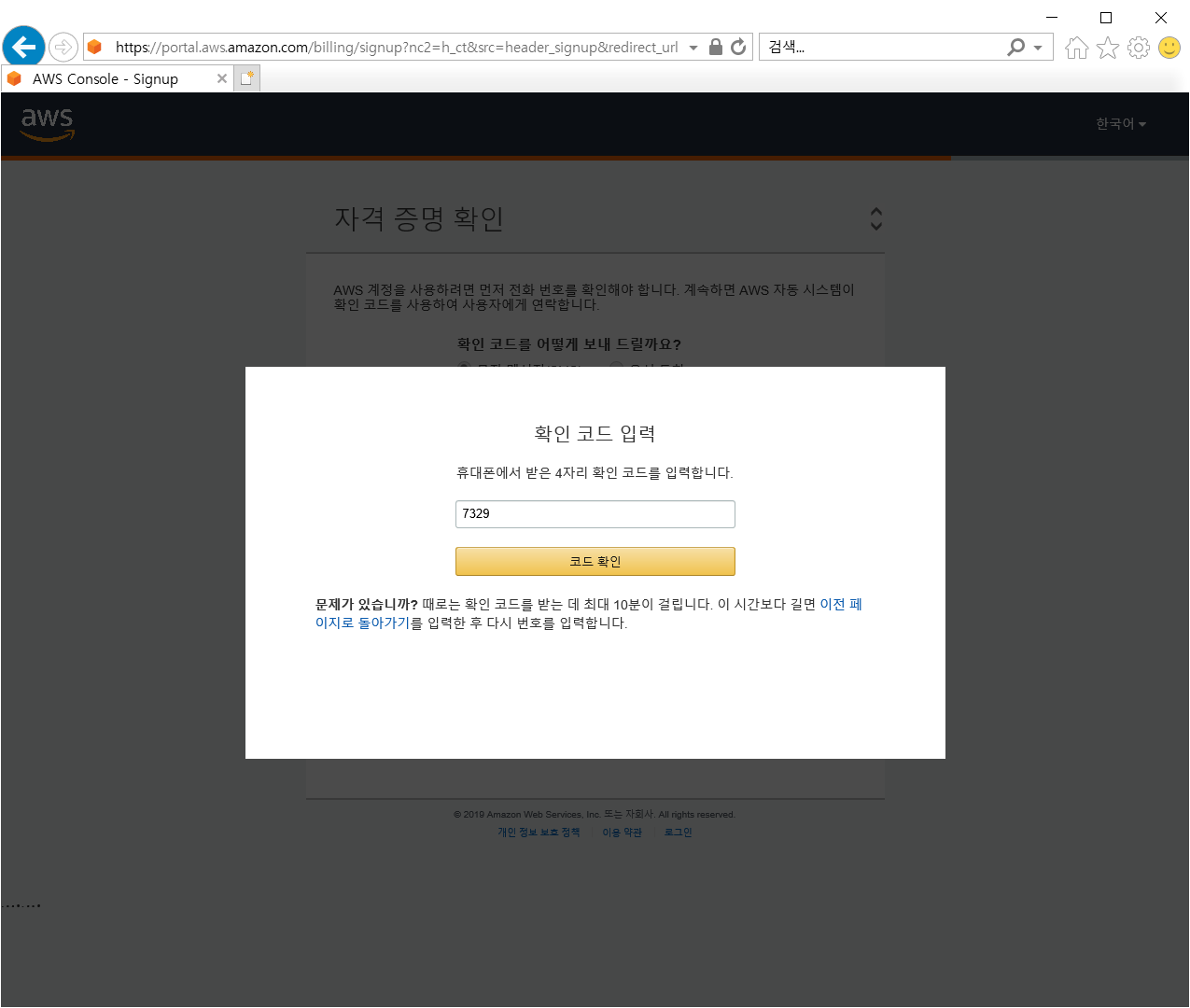
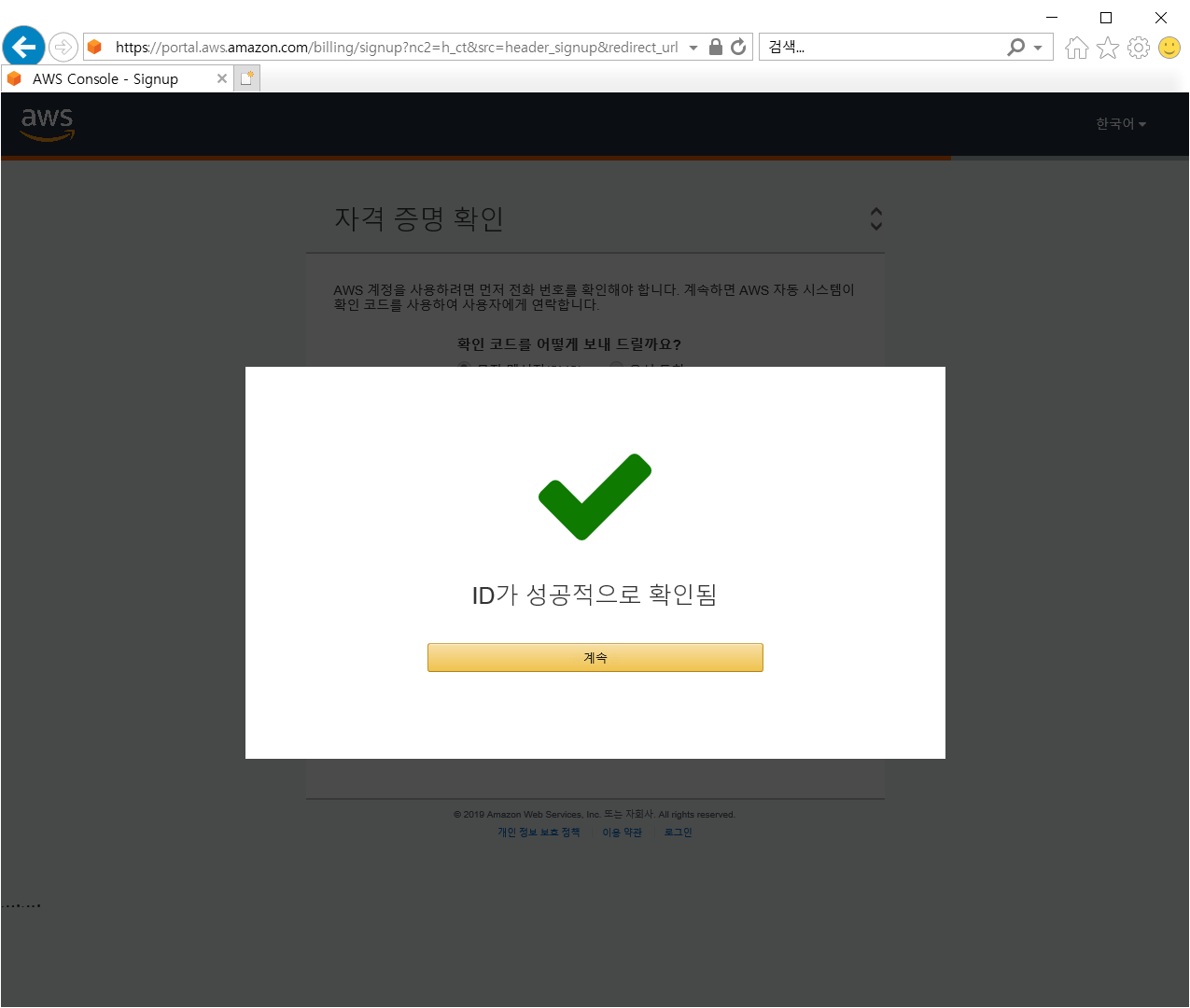
5. AWS Support 플랜 선택한다.

지원 플랜은 [기본 플랜]을 선택하고 추후 [개발자 플랜]으로 확장할 예정이다.
세부 내용은 AWS Support 플랜 비교를 참고한다.
6. 계정을 만들고 계속 진행을 선택한다.
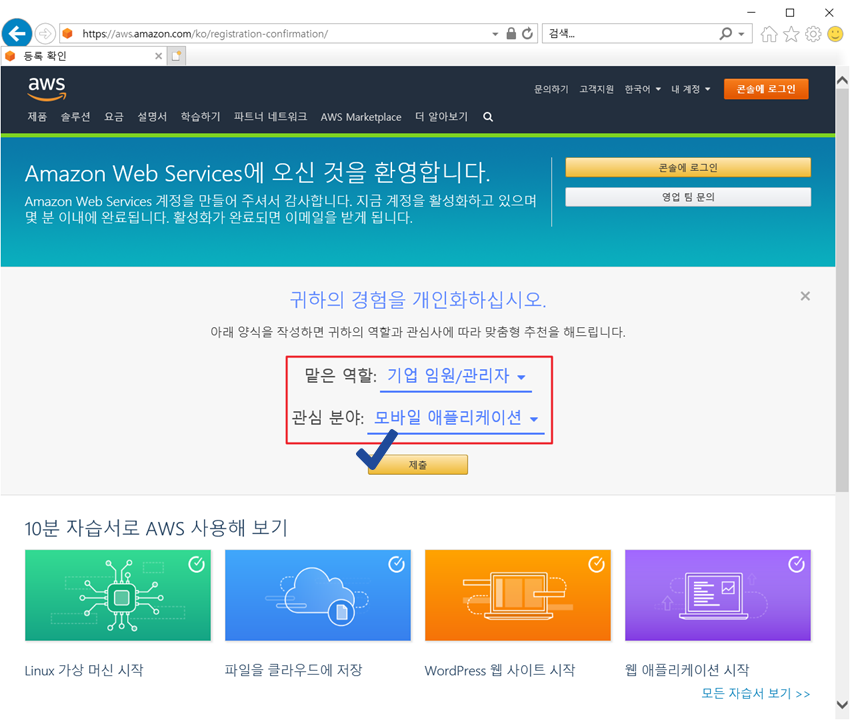
7. 계정 활성화 후 AWS에 로그인할 수 있다.
계정이 완전히 활성화되면 확인 이메일을 받으며, 이후 모든 AWS 서비스에 대한 전체 액세스 권한을 갖게 된다.



마지막 그림에서 [Getting Started Resources] 선택하여 [콘솔에 로그인]을 선택하여 AWS를 사용한다.


반응형
'Cloud > AWS' 카테고리의 다른 글
| AWS Cloud9 개요와 IDE 환경 설치 및 삭제 (0) | 2021.11.18 |
|---|---|
| AWS CodeCommit 개요 및 설정 (0) | 2021.08.20 |
| [AWS] IAM 사용자 인증, 인가의 보안 설계 (0) | 2019.08.20 |
Comments



