| 일 | 월 | 화 | 수 | 목 | 금 | 토 |
|---|---|---|---|---|---|---|
| 1 | ||||||
| 2 | 3 | 4 | 5 | 6 | 7 | 8 |
| 9 | 10 | 11 | 12 | 13 | 14 | 15 |
| 16 | 17 | 18 | 19 | 20 | 21 | 22 |
| 23 | 24 | 25 | 26 | 27 | 28 |
- 인공지능
- Tizen
- 손민한
- 우분투
- 애플
- python
- 리뷰
- mysql
- 블로그
- ubuntu 12.04
- NC다이노스
- 뉴스타파
- 안드로이드
- 단통법
- Git
- 김경문
- 문파문파
- 문파문파 공략
- 타이젠
- 프로야구
- 야구
- NC 다이노스
- 조세피난처
- 데이터베이스
- arm
- Linux
- 태그를 입력해 주세요.
- 해외직구
- 국정원
- ubuntu
- Today
- Total
꿈꾸는 사람.
라즈베리파이 4 (Raspberry Pi 4 Model B) 4GB 구매 및 설정 본문
이번 글에서는 라즈베리파이 4를 이용한 IoT 장치 개발을 위해 구매부터 장치 조립과 부팅까지를 다루어보겠다.
1. 라즈베리 파이 구매
라즈베리파이(Raspberry Pi) 4 모델 B를 아래와 같은 순서로 검토하여
최대한 빠르게 받을 수 있는 국내에서 구매하였다.
| 회사 또는 마켓 | 설명 | 가격 |
| Adafruit Industries | 미국 뉴욕에 위치한 오픈 소스 하드웨어 회사 - 제품, 부품, 도구 및 액세서리를 설계, 제조 및 판매하며 프로그래밍 및 학습 정보를 제공 |
$ 35 (Pi 4 2 GiB) $ 55 (Pi 4 4 GiB) $ 75 (Pi 4 8 GiB) |
| DFRobot | 중국 상해애 있는 로봇 및 오픈 소스 하드웨어 회사 - adafruit과 유사한 업체이며 제품이 좀 더 저렴하며 원활하게 수급 가능 |
$ 45 (Pi 4 2 GiB) $ 55 (Pi 4 4 GiB) $ 75 (Pi 4 8 GiB) |
| 다나와, 에누리 | 한국의 상품 가격 및 정보 제공업체 - 단지 최저가 상품 추천에 적합함 |
최저가 거래처 추천 |
| 각종 오픈 마켓 (옥션, G마켓, 인터파크 등) |
실제 제품 구매 | 가격: 해외 보다 1.5배 ~ 2배 정도 |
라즈베리파이 4 모델 B를 구매할 때 최소 구성품은 아래와 같다.
| 구분 | 제품 | 설명 |
| SBC (Single Board Computer) |
Raspberry Pi 4, Model B 4G | 2019.6.24 출시 ARMv8-A 64/32 bit Broadcom BCM2711 RAM: 1,2,4,8 GB (최소 2G. 4G 추천) |
| 전원 | USB-C Power Supply | 최소 5V/3A 필수 |
| 저장장치 | micro SD 카드 (저장방식: MLC, Class: 10) |
노트북의 부팅용 HDD나 SSD에 해당 운영 체제와 모든 파일을 저장 최소 용량: 16GB |
| micro SD 카드 리더기 | micro SD 카드에 라즈베리파이 부팅용 운영체제 설치를 위해 필요 | |
| 키보드와 마우스 | USB 키보드와 USB 마우스 | - |
| 화면 | TV, 모니터 | HDMI 포트 권장 DVI, VGA 등은 변환 어댑터 필요 |
| HDMI | 1. micro HDMI-to-HDMI 케이블 2. HDMI-to-HDMI 케이블+ 마이크로 HDMI-to-HDMI 어댑터 |
라즈베리파이 4는 2개의 마이크로 HDMI 포트가 있음 |
| Connectivity | WiFi 802.11 ac 2.4/5GHz Bluetooth 5.0 |
- |
| 이더넷 | 이더넷 케이블 | 선택 사항 |
2. 구성품 조립
라즈베리파이4의 프로세서는 브로드컴 BCM2711으로 64비트 쿼드 코어 ARM v8 아키텍처를 사용한다.
이 프로세서는 1.5GHz에서 동작하므로 쿨러를 붙이는 것이 좋다.
구매 시 포함된 쿨러와 방열판을 준비한다.
 |
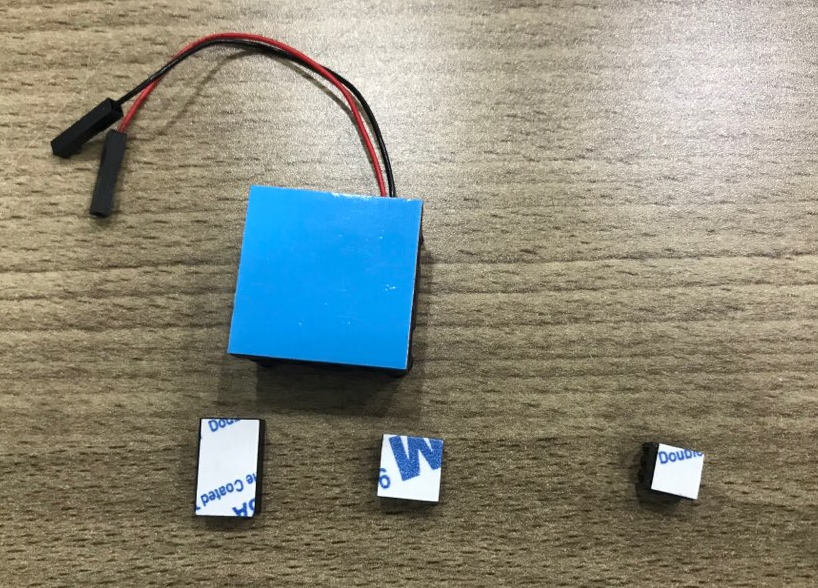 |
붉은 네모에 쿨러를 녹색 사각형에는 방열판을 붙인다.
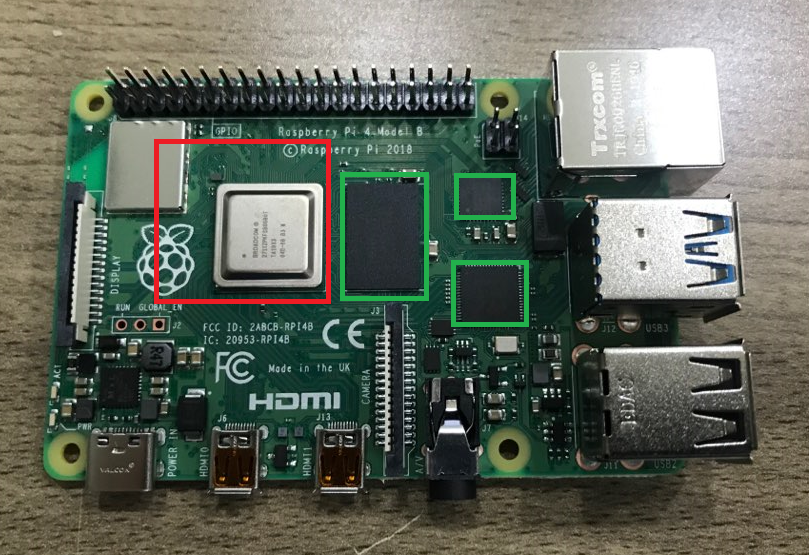
아래 그림과 같이 쿨러를 붙이고 라즈베리파이의 GPIO 2번 5V에 붉은 케이블을 연결하고 GPIO 6번 GRD에 검은색 케이블을 연결한다.
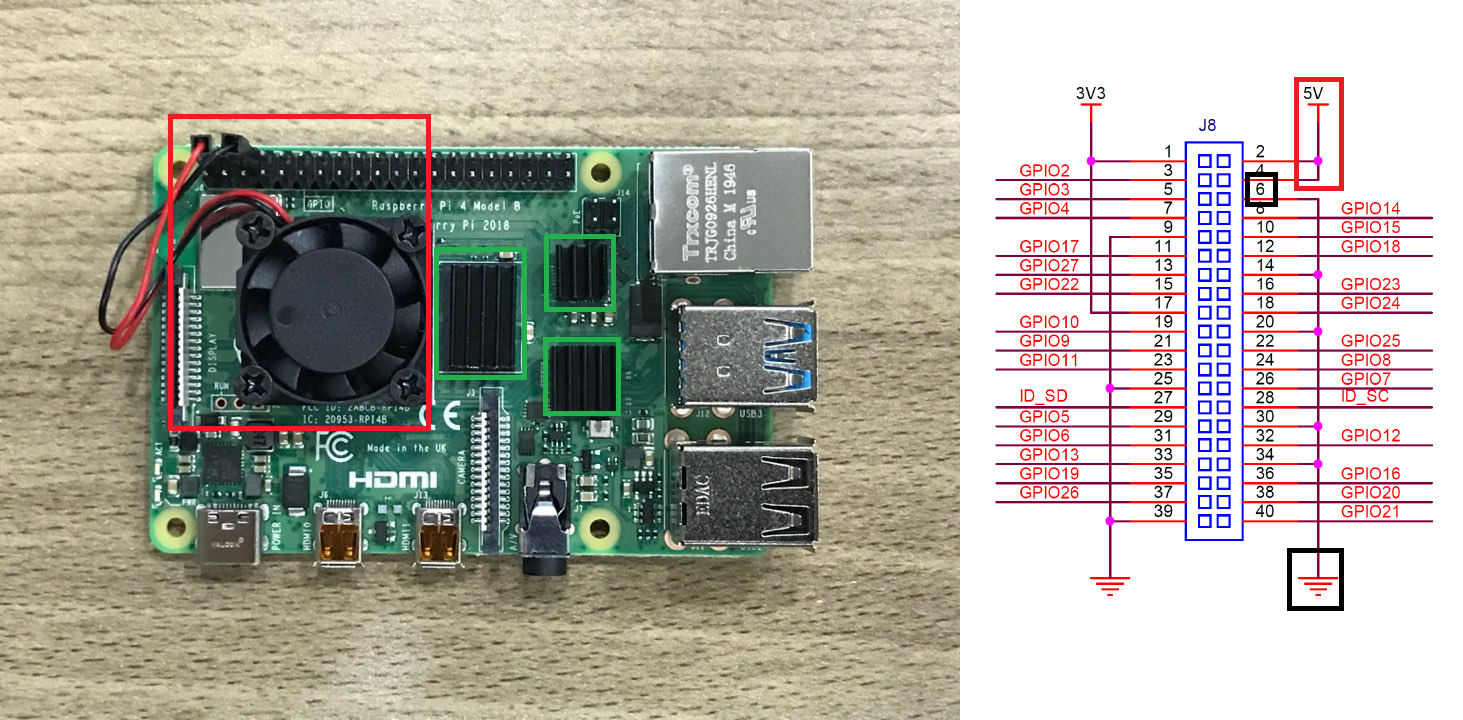
3. SD 카드 설정
구매한 SD 카드에는 운영체제가 없으므로 다른 컴퓨터로 라즈베리 파이 운영체제를 설치해야 한다.
먼저 마이크로 SD 카드를 리더기에 장착한다.
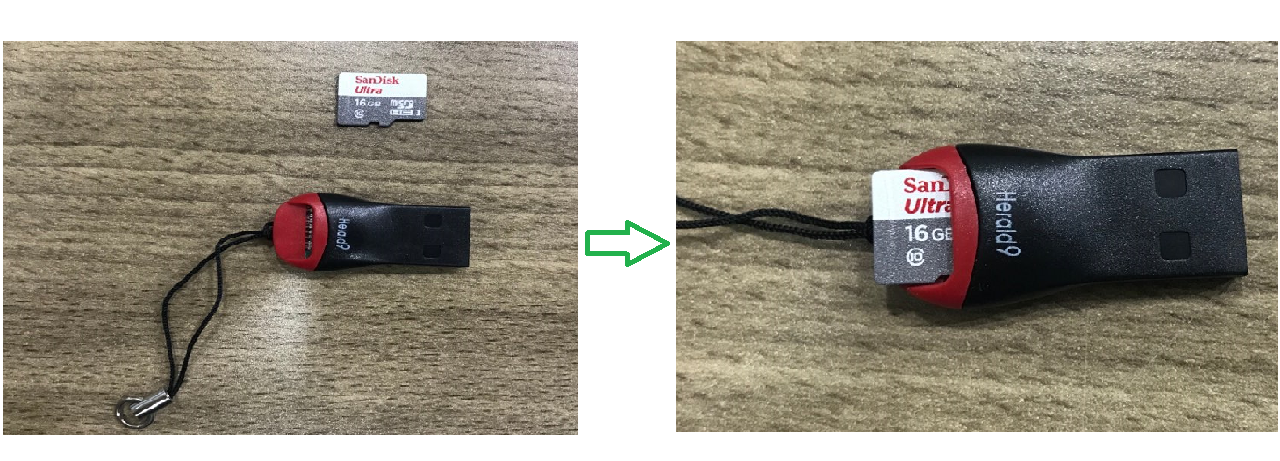
설치는 라즈베리 파이 Imager 도구를 사용하는 방법을 권장한다.
설치 방법은라즈베리 파이 Imager 도구를 사용하거나 다른 도구를 쓰면 되나 여기서는 라즈베리 파이 Imager 도구를 사용한다.
설치 순서는 간략히 아래와 같다.
- 1 라즈베리 파이 Imager 도구를 받고 설치
- 2 라즈베리 파이 Imager 실행 후 운영체제와 SD 카드를 선택하여 운영체제 설치한다.
2.1 라즈베리 파이 Imager 도구를 받고 설치
라즈베리파이 재단의 다운로드 URL(https://www.raspberrypi.org/downloads/)에서 운영체제에 맞는 Imager 도구를 받는다.
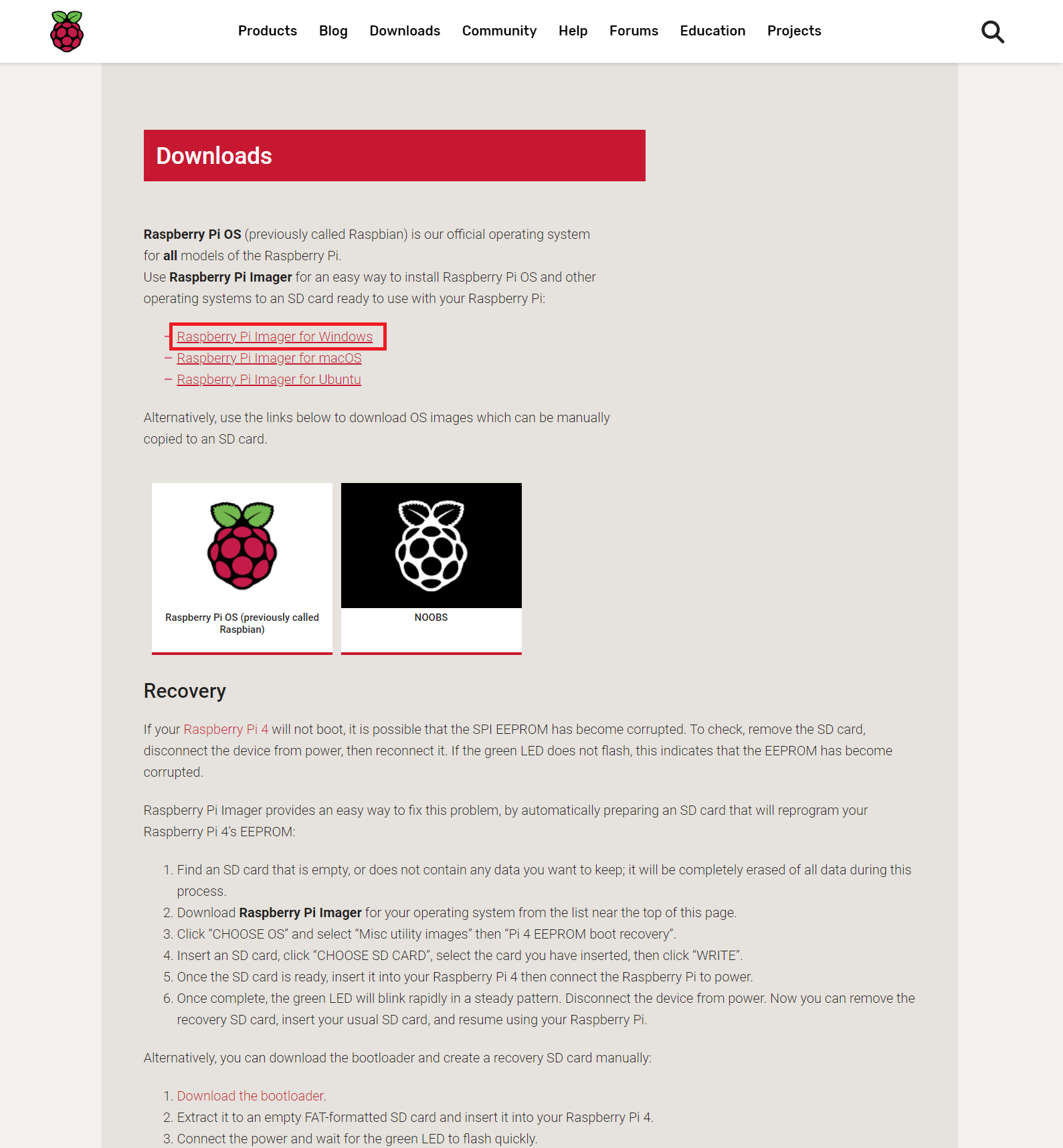
받은 도구를 실행하여 설치한다.
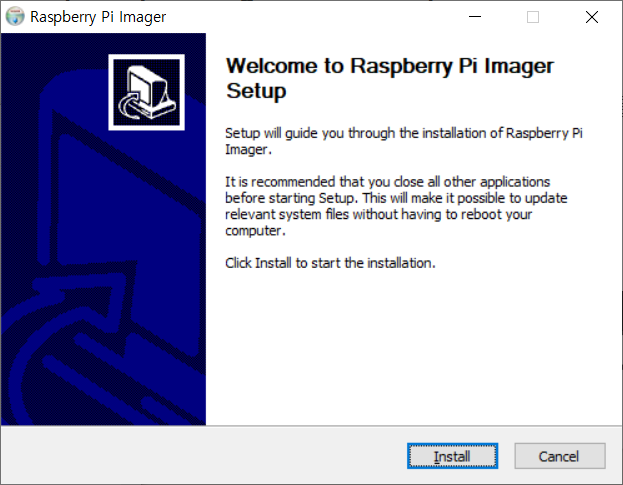
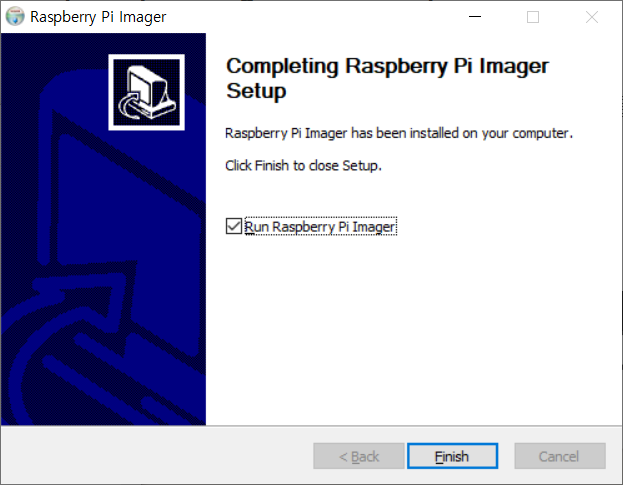
2.2 Imager 실행하여 SD 카드에 운영체제 설치한다.
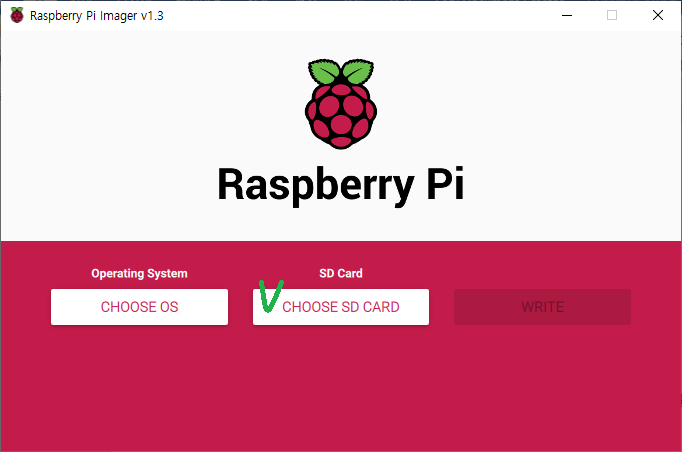
microSD 카드 리더기를 컴퓨터에 연결 후 이미저에서 SD 카드를 선택하면 대용량 저장장치가 표시된다.
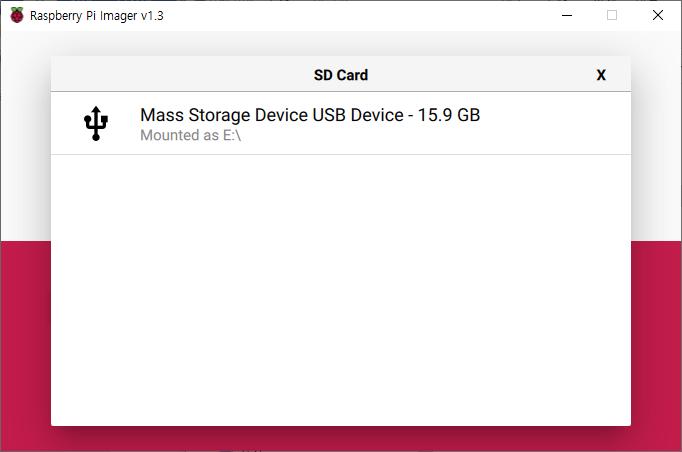
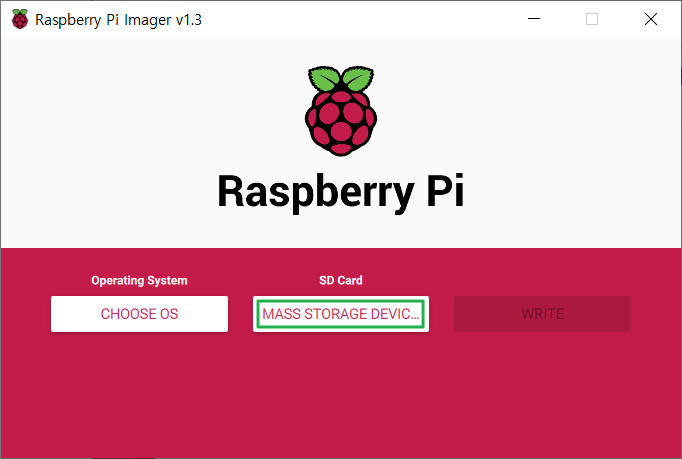
다음으로 설치할 운영체제를 선택한다.
| 운영체제 | 세부 운영체제 | 용량 |
| Raspberry Pi OS (32-bit) | ||
| Raspberry Pi OS (other) |
Raspberry Pi OS Lite (32-bit) | 0.4GB |
| Raspberry Pi OS Full (32-bit) | 2.5GB | |
| LibreELEC |
LibreELEC (RPi4) | 0.1GB |
| LibreELEC (RPi2/RPi3) | 0.1GB | |
| LibreELEC (RPi0/RPi1) | 0.1GB | |
| Ubuntu |
Ubuntu 20.04 LTS (Raspberry Pi 2/3/4) 32비트 서버 용+armht 아키텍처 (권장) |
0.6GB |
| Ubuntu 20.04 LTS (Raspberry Pi 3/4) 64비트 서버 용+arm64 아키텍처 |
0.7GB | |
| Ubuntu 20.04 LTS (Raspberry Pi 2/3/4) 32비트 서버 용+armht 아키텍처 (권장) |
0.3GB | |
| Ubuntu 20.04 LTS (Raspberry Pi 3/4) 64비트 서버 용+arm64 아키텍처 |
0.3GB |
먼저 라즈베리 파이 32비트 운영체제를 설치하고 다음으로 우분투 64비트 운영체제를 설치하여 비교할 것이다.
운영체제를 선택하고 [WRITE]를 선택하여 카드에 운영체제를 쓴다.
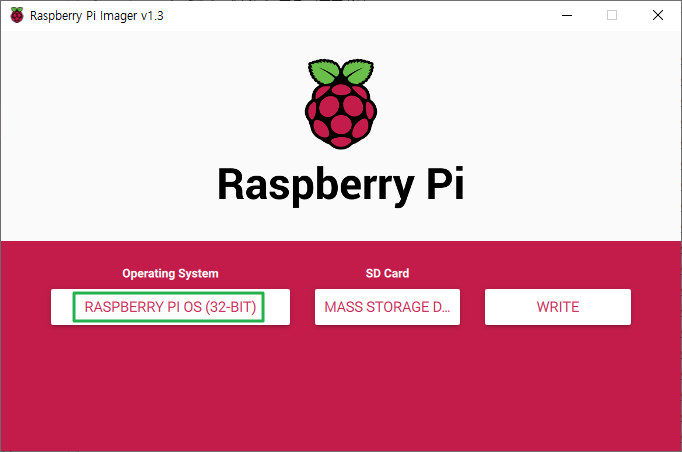  |
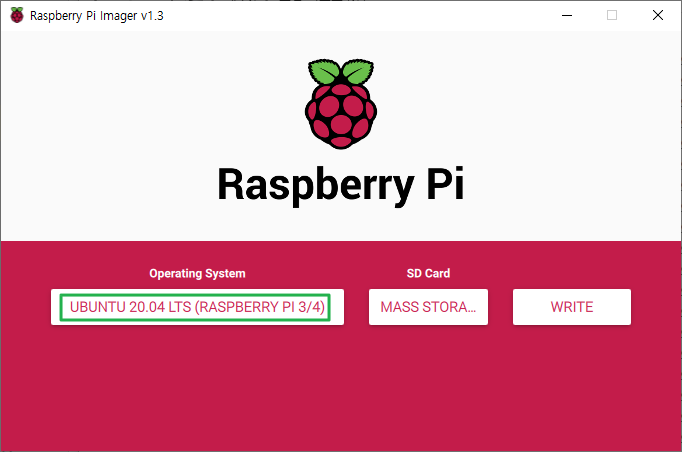 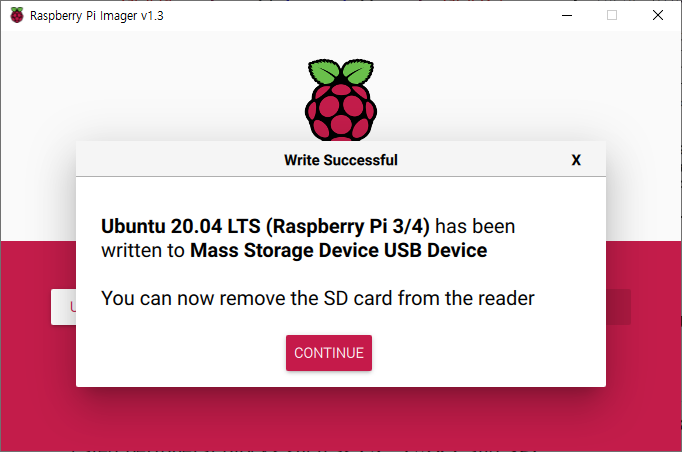 |
4. 라즈베리파이 연결
아래 그림과 같이 구성요소들을 연결한다.
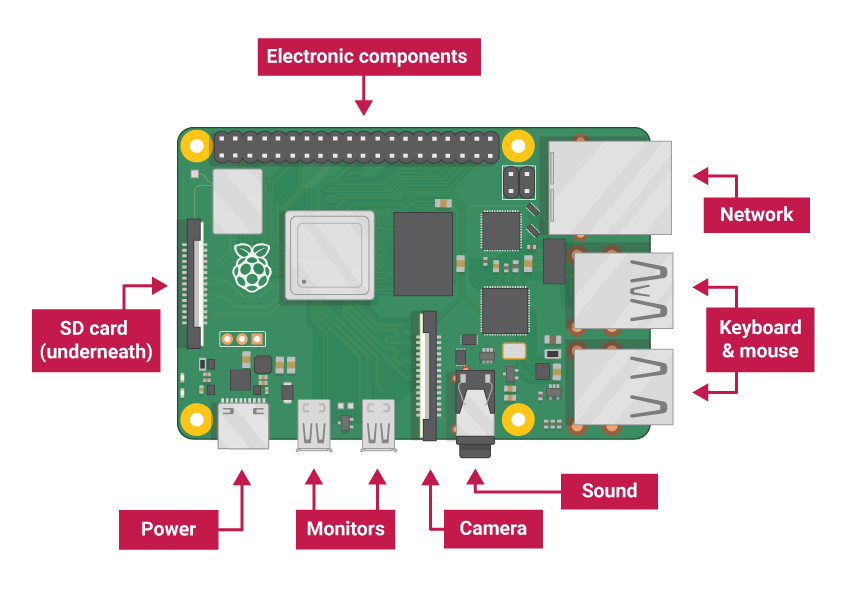
구성요소의 연결은 권장하는 순서를 따른다.
1. SD 카드
 라즈베리파이 보드를 케이스에 설치한다. |
 SD 카드를 라즈베리파이 보드의 뒷면에 연결한다. |
2. USB 마우스, USB 키보드
3. 화면 표시를 위해 HDMI 케이블을 연결
4. 이더넷 케이블을 연결하거나 WiFi 사용
4. 라즈베리파이 부팅
USB 전원 공급 장치를 소켓에 꽂고 USB-C 타입의 전원 포트에 연결하면 자동으로 부팅이 시작된다. 참고로 라즈베리파이 4는 전원 스위치가 없다.
전원에 연결되면 Raspberry Pi에 빨간색 LED가 켜지고 화면 왼쪽 상단에 아래의 라즈베리 그림이 나타난다.

잠시 후 라즈베리파이 데스크탑이 나타난다.
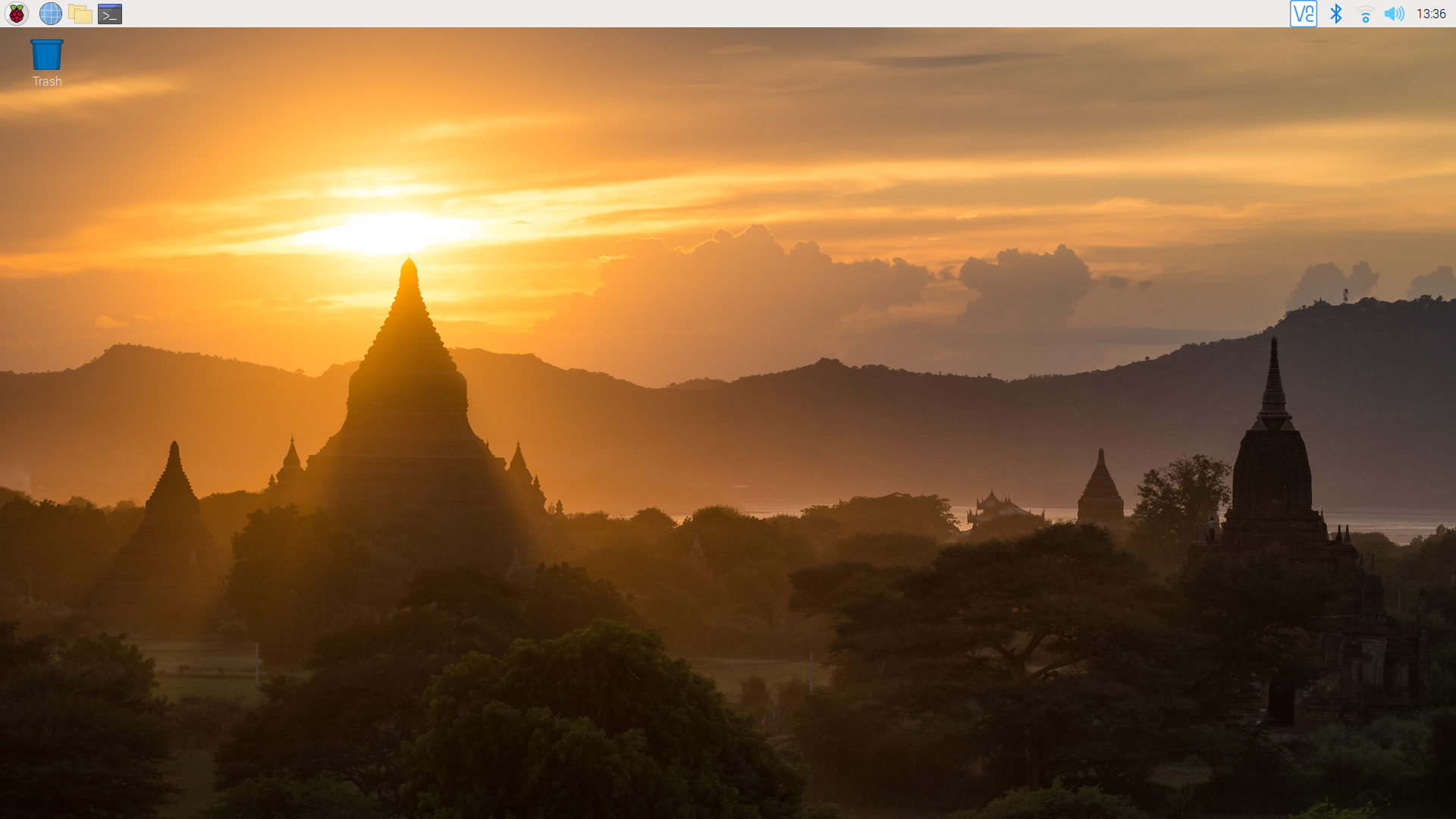
종료할 때는 반드시 아래 명령으로 종료해야 한다.
| sudo shutdown -h now |
5. 우분투부팅
전원을 연결하면 텍스트의 부팅 로그가 표시되고 로그인 프롬프트가 표시된다.
X window의 GUI는 설치되어 있지 않다.
로그인 계정은 아래와 같다.
| ID | ubuntu |
| PASS | ubuntu |
부팅 후 바로 패스워드 변경해야 한다.
종료는 4.와 같은 명령을 실행하면 된다.
